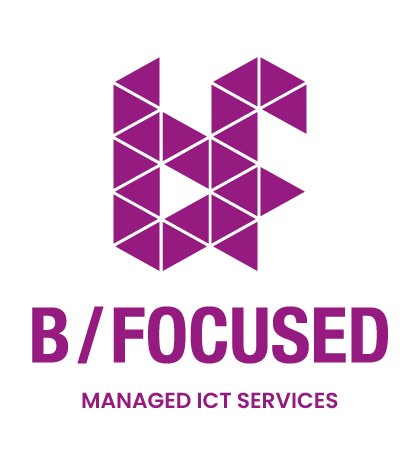STAP 1 | Opnieuw instellen van de 3CX applicatie uw telefoon en uw computer.
- U heeft een mailtje ontvangen van 3CX, in deze mail vind u een QR code en er zit ook een bijlage bij de mail waarmee we eenvoudig de telefoon kunnen instellen;
- Hebt u niet eerder gebruik gemaakt van de 3CX app dan kunt u de Android/iOS instructie in STAP 2 overslaan, wel dient u vanuit de app store de 3CX app te downloaden en instaleren;
- Maakt u wel al gebruik van de 3CX app gooi dan eerst de oude instellingen weg via de betreffende instructie in STAP 2
STAP 2 | Verwijderen 3CX Account op Android
- Open de 3CX applicatie;
- Links boven in beeld ziet u 3 streepjes staan. Durk op de streepjes;
- Er verschijnt dan aan de rechter zijde een menu waar uw naam in staat. Druk op uw naam;
- Er verschijnt dan een venster in het midden van uw scherm. Druk op uw naam tot dat u de optie krijgt tot het verwijderen van het account;
- Verwijder uw account;
- Volg verder de onderstaande handleiding;
STAP 2 | Verwijderen 3CX Account op iOS iPhone
- Open de 3CX applicatie;
- Links boven in beeld ziet u 3 streepjes staan. Durk op de streepjes;
- Er verschijnt dan een menu waar uw naam in staat. Durk op “Accounts”;
- Er verschijnt dan een overzicht van de accounts. Swipe alle accounts naar links om te verwijderen;
- Verwijder uw account;
- Volg verder de onderstaande handleiding;
STAP 2 | Verwijderen 3CX Account in Windows
- Open de 3CX applicatie;.
- Bij uw naam zit u aan de rechter zijde 3 blauwe bolletjes staan. Druk hier op;
- Er verschijnt dan een menu. Klik dan op “Account configureren”;
- In de lijst ziet u één of meerdere accounts staan.
- Voor de accounts staan vierkantjes als hier een kleiner blauw vierkantje instaat, klik dan op het prullenbak onder aan het menu;
- Klik account verwijderen;
- Open uw mail die u van 3CX heeft gekregen;
- Klik Rechts op de bijlagen;
- In het menu dat net is geopend op “Openen”
Veel gestelde vragen over onze telefooncentrale:
-
Hoe maak ik telefoonnummers klikbaar in de Google Chrome en/of Microsoft Edge Browser?
- Voeg de extensie toe aan Chrome of aan de Edge browser;
- Als de web extensie geinstalleerd is ga je naar je web client (link is te vinden in de 3CX welkomstmail) en klik je op "Activate your 3cx Extension for Chrome"
- Je ziet nuhet blauwe icoon in de extensie werkbalk van je bworser;
Tip: Klik in de linkerbovenhoek van je web client op "Allow Notifications" om meldingen van de telefooncentrake te ontvangen op je computer;
-
Wat is de link naar mijn 3CX web client?
Deze link is uniek voor elke telefooncentrale en kunnen we dus niet eenvoudig delen in deze instructutie.
Deze link is te vinden in de welkomstmail die je hebt ontvangen van de telefooncentrale, heb je die niet meer? Vraag ons of je telecombeheerder in je bedrijf om de welkomstmail opnieuw te bverzenden.