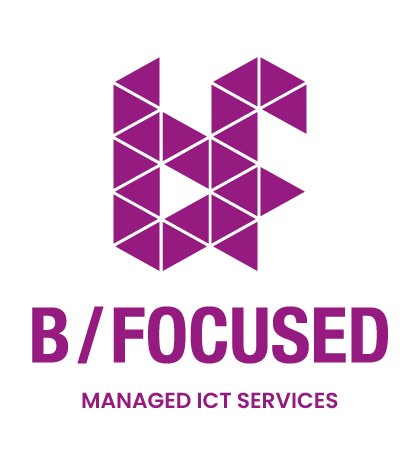Deze handleiding helpt je bij het instellen van Multi-Factor Authenticatie.
-
Introductie
Via deze weg willen wij u informeren dat de veiligheid heel erg belangrijk is in deze tijd! En vandaar dat wij ook via Microsoft te horen hebben gekregen dat hun de veiligheidsmaatregel gaan aanpassen, om zo te voorkomen dat u gegevens op straat kunnen belanden! Want tegenwoordig is een wachtwoord niet meer voldoende om u account en u gegevens te beschermen voor de hackers.
Er is door Microsoft een nieuwe methode bedacht om u account zo goed mogelijk veilig te houden
Wat heb je nodig
- Een smartphone die apps vanuit de app store kan installeren
- Een computer met internettoegang
Belangrijk:
Accepteer nooit een authenticatie verzoek van de Microsoft Authenticator als je niet probeert om in te loggen of toegang probeert te krijgen tot een applicatie gerelateerd aan het bedrijf vanuit een ingelogde werkstation of browser. In dit geval kan het gaan om poging tot misbruik met kennis van je wachtwoord of toegang tot je toestel. Als je een onverwachtse push melding ontvangt verander dan je wachtwoord en meldt dit aan de ICTS servicedesk, of bel 045-3030003 onmiddellijk.
Stappenplan
|
Stap 1: Ga op je mobiele apparaat naar de Let op dat je daadwerkelijk de app van De-installeer de app niet.
Stap 2: Op je computer navigeer naar de en login met je e-mailadres en wachtwoord. Klik vervolgens op “Next”.
Stap 3: Klik op “Next”.
Stap 4: Klik op “Next”. Je krijgt nu een scherm met een QR code te zien.
Stap 5: Open de Microsoft Authenticator app op je
Stap 6: Kies voor “Work or school account”.
Stap 7: Kies voor “Scan a QR code” Scan nu de QR code dat is weergegeven
Stap 8: Na het scannen van de QR code op je
Stap 9: Een test notificatie zal naar je Accepteer de test notificatie op je
Stap 10: Klik op “Next” en vervolgens op “Done”.
|